
This split-screen setup is great for general multi-tasking, but it can also be useful when you’re performing complex operations that require lots of Terminal commands, as you can divide this complex task into multiple parts and then handle each part in a separate window. To take a look at this split-screen view, press the ‘Command+D’ keyboard shortcut.
#Install iterm windows#
This allows you to have two iTerm2 windows side-by-side, which operate independently of one another. One particularly useful iTerm2 feature that isn’t available in the standard Terminal, is split-screen view.
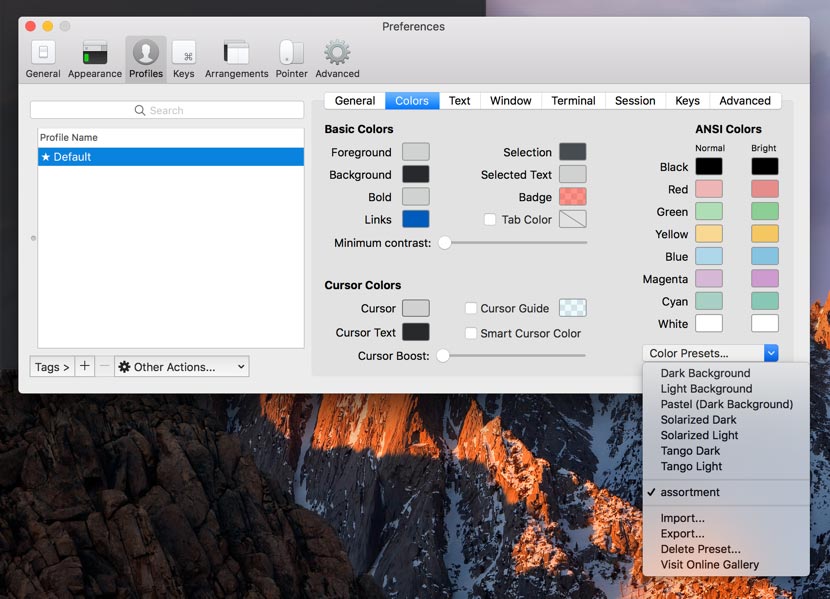
Test your keyboard shortcut by closing the ‘Preferences…’ window and exiting iTerm2.You should now see a message that a new ‘Hotkey Window’ has been created.When you’re happy with the shortcut you’ve created, click ‘OK.’.
#Install iterm update#
Press the keys that you want to use, and the field should update to display these keys. This field should now display a ‘Recording’ label.

When you switch to iTerm2, you gain the ability to create a keyboard shortcut that lets you launch the “Terminal” window with the press of a few keys: However, if you use the Terminal on a regular basis, then the fact that you can’t launch it with a keyboard shortcut is one of those little niggles that can become seriously frustrating. MacOS’ default Terminal isn’t exactly difficult to reach (you can find it by navigating to ‘Applications > Utilities > Terminal’). This opens a ‘Fonts’ window where you can change the font family, typeface and font size.Select ‘Profiles’ and make sure ‘Default’ is selected.If you’re struggling to read the Terminal text, then you can change the text size and font family: To change the colour of the iTerm2 background, select ‘Background’ and then make your selection from the colour picker.The iTerm2 window updates automatically as you select different colours, so you can immediately see how your changes will look. To change the text, select the ‘Foreground’ colour and then use the subsequent menu to select a new colour.

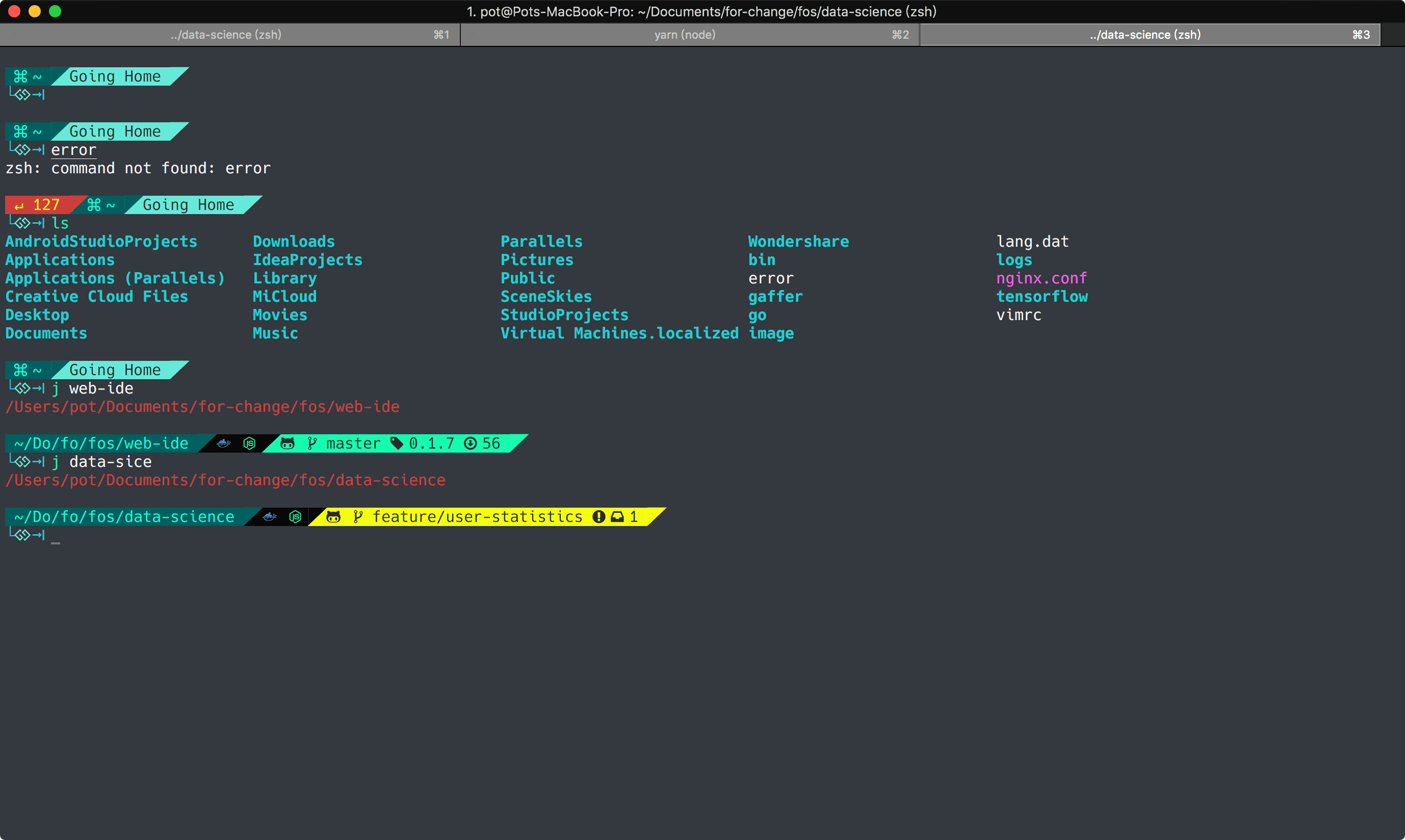
In the left-hand menu, select ‘Default.’.Select ‘iTerm2 > Preferences…’ from the iTerm2 menu bar.To change the background and/or text colour: You can customise pretty much every part of iTerm2’s appearance, which can make it easier to work with, for example if you’re struggling to read the text then you can increase the text size, change the font or use different colours to increase the contrast between the text and the iTerm2 background. In-Depth WSL2 Terminal Customization (OhMyPosh + Windows Terminal!) Customise the Terminal


 0 kommentar(er)
0 kommentar(er)
